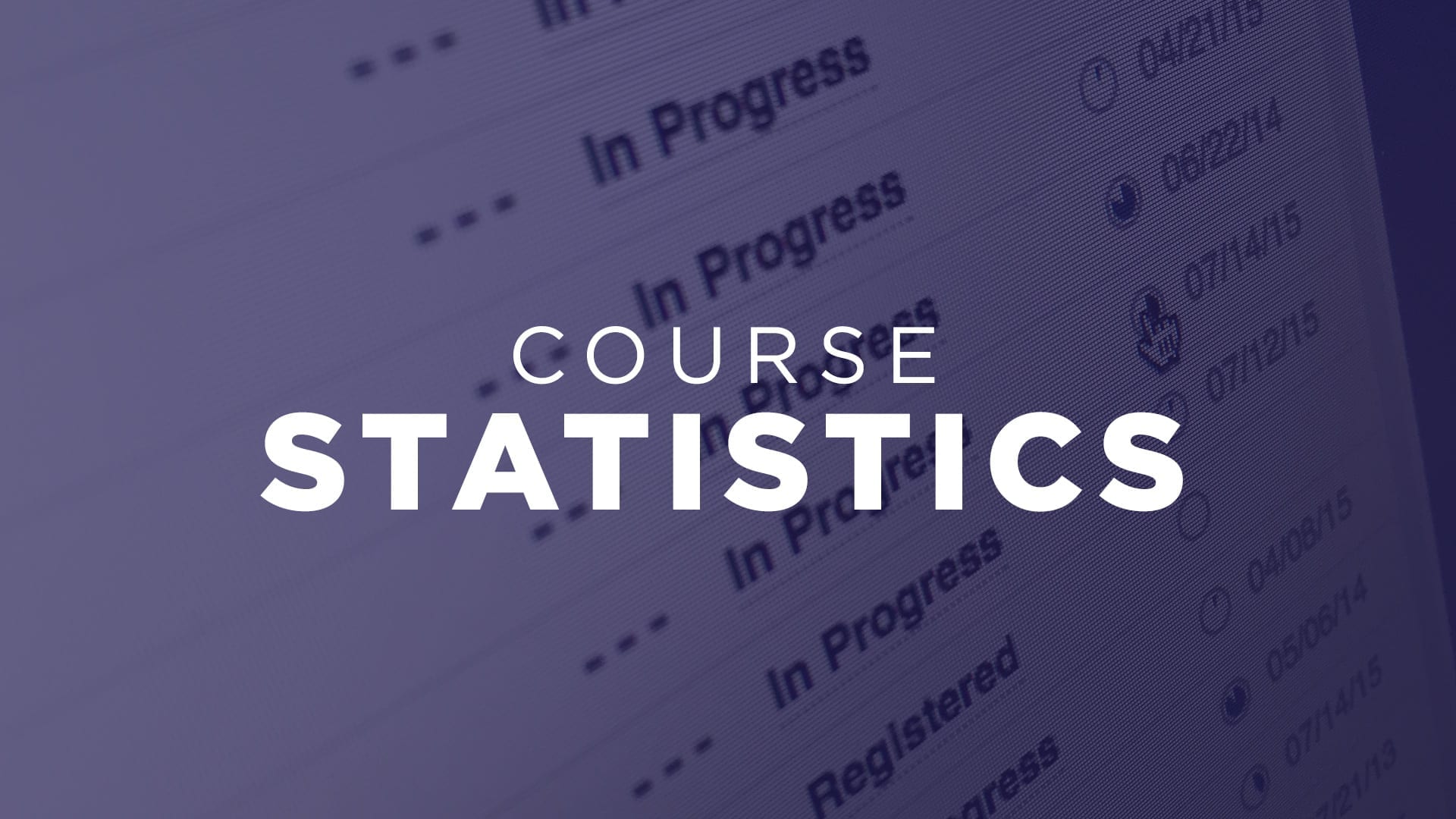Curious as to how long students spend taking your course, or maybe just the elements within your course? DigitalChalk allows you to easily review time spent on a course by a student with just a few clicks.
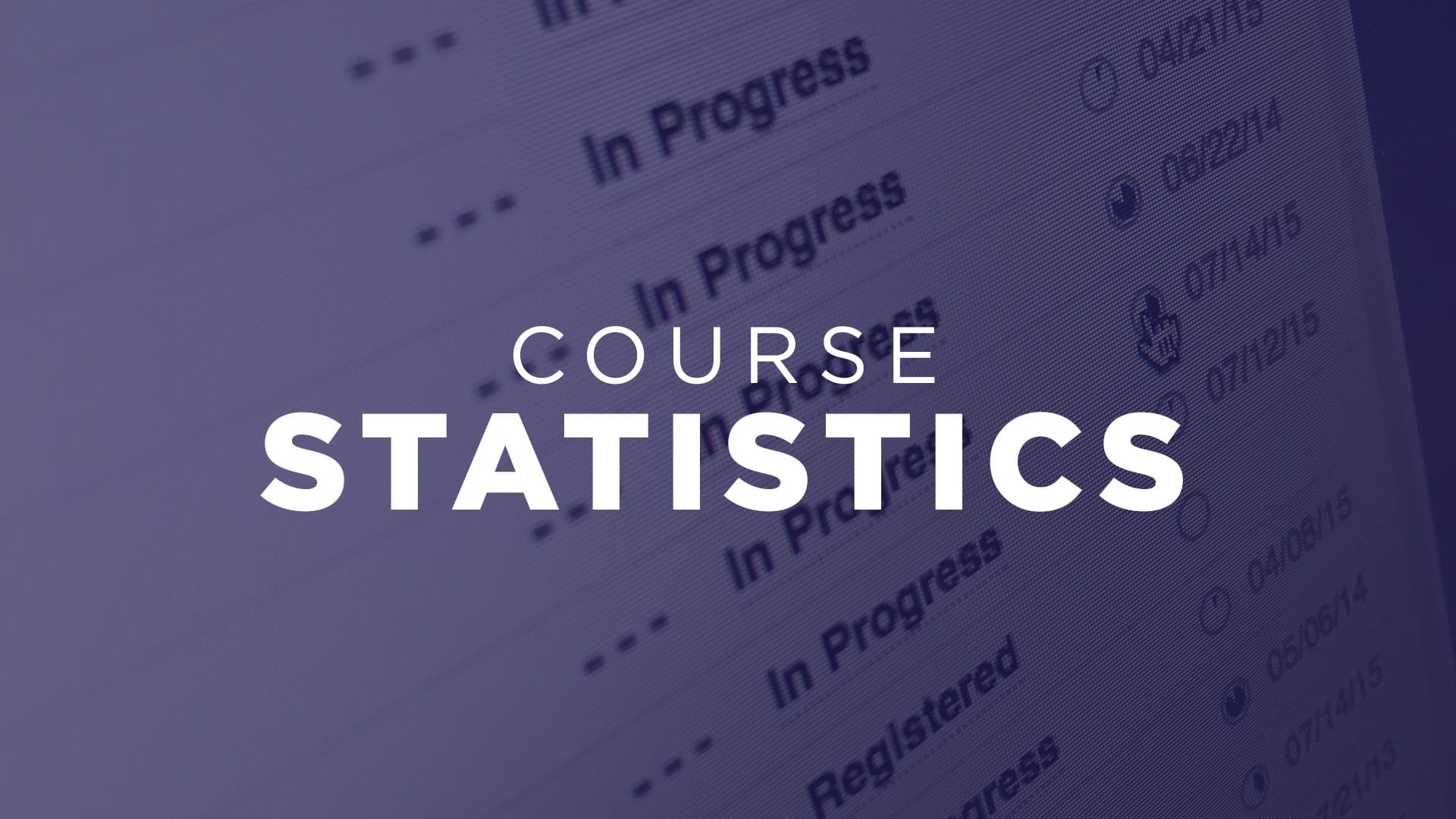
To begin, there are a couple of ways that you can review this information: either under the ‘Instructor Gradebook’ tab or under the ‘Administration’ tab. Reviewing under the ‘Instructor Gradebook’ tab helps you to look at multiple students at a time for a course, whereas viewing under the ‘Administration’ tab lets you only look at one student at a time, but you can look at all of the courses they are registered for at once.
Viewing time spent under the ‘Instructor Gradebook’
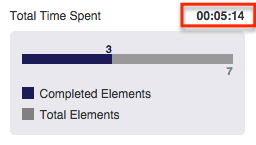 Begin by clicking on the ‘Instructor Gradebook’ tab and then click on the title of the course that you want to view the students time spent on the course (or course elements).
Begin by clicking on the ‘Instructor Gradebook’ tab and then click on the title of the course that you want to view the students time spent on the course (or course elements).
To look at the overall time spent on the course you will want to click on the circle icon to the left of the date (look to the right for the date). Along with how long they’ve spent on the course it will also show how many elements they have completed in the course.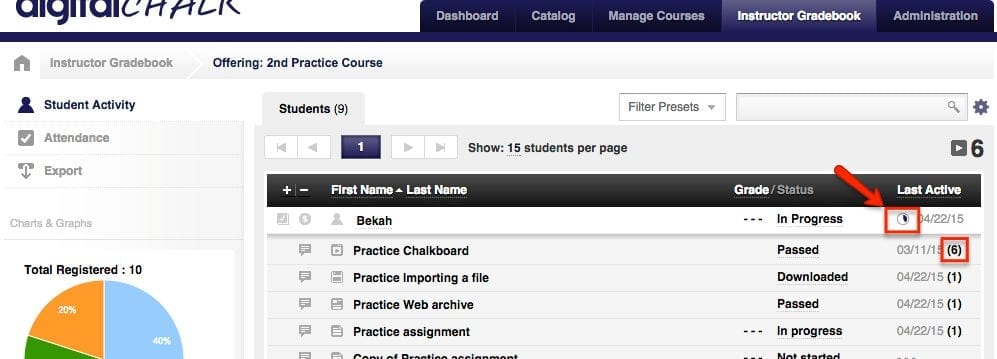
To view how much time was spent on an individual element you will want to click on the course title to bring up the list of elements. Next, you will want to look to the right of the element and you will see a number in parenthesis next to the date – you will want to click on this number. This will open a small window where it will show you the number attempts the student made and the total time spent on the element.
You can export this information from the “Instructor Gradebook” tab. You will want to select ‘Total Time’ under the ‘Course Elements’ section.
Viewing time spent under the ‘Administration’ tab
Click on the ‘Administration’ tab and then select ‘Users’ from the left side menu. Find the student that you would like to view this information for, and look to the left of the student’s name for a check mark in a box icon. When you have found it click on it and you will be taken the student’s gradebook. You will view the time spent on the course the same way you did under the ‘Instructor Gradebook’ tab – clicking on the circle icon.
Viewing time spent on each individual element is the same process as under the ‘Instructor Gradebook’ tab, you will just need to make sure that you click on the student’s name and then the course title to bring up the elements list.