DigitalChalk Transcripts provide learners with information about their course progress and grades, attended or scheduled events, learner achievements, and leaderboard placement. This brand new feature is likewise beneficial to course administrators of online training programs or online training businesses because it offers quick and efficient tracking of learner accomplishments. No wasted time, and no hassle. Everything is right there for you.
As we promised in our previous blog post, here is your step-by-step guide for accessing and using DigitalChalk Transcripts. Follow these detailed steps to get started:
Learner View
As a learner, you can easily access your Transcripts to view your learning accomplishments. To see your course progress, credits, events, leaderboards, certifications, or badges, login to your DigitalChalk account and and follow these simple steps:
1. Click “Account.”

2. Click “View Transcript.”

3. Click the tab for the transcript you want to view.
*Note: The tabs you see in your dashboard may vary from those shown here.

4. Click the “Show All” dropdown menu to select a filtering option.

5. Click the download icon to export a CSV version of the transcript you want, or click “Print All Transcripts” for a printer-friendly version of all Transcripts.

Administrator View
As an administrator, you can view the Transcripts of learners within your organization. Easy access to your vital learner information can help you make strategic decisions for building online training programs or online businesses. To get started, login to your DigitalChalk account and follow these simple steps:
1. Click “Administration.”

2. In the side menu, click “Users.”

3. Select a user, and click “View Transcript.”
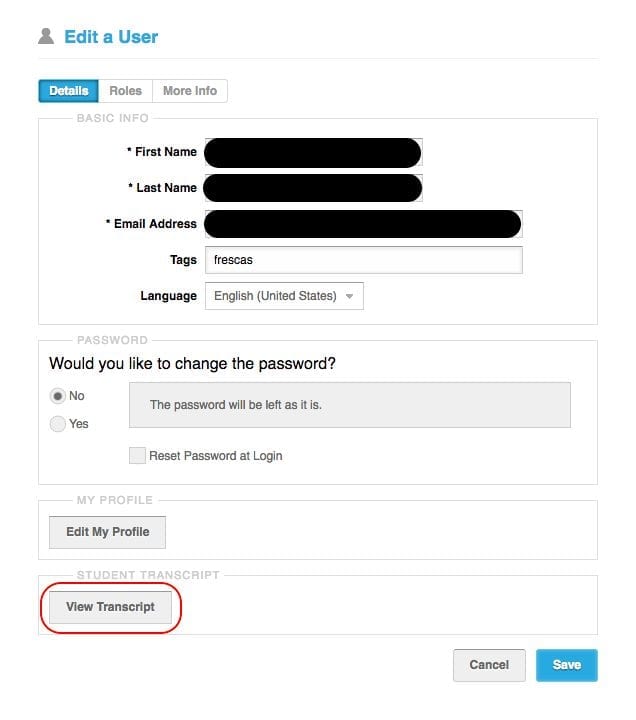
After step 3 from the administrator view, steps 4-6 are the same as steps 3-5 in the learner view.
And that’s all there is to it! If you’ve followed along, you can successfully view and export Transcripts. Quick, easy, and convenient, this brand new feature will cut down on time spent tracking down important learner information and make navigation smoother. You’re ready to try out Transcripts yourself. Feel free to let us know what you think!
If you have any further comments, questions, or concerns about DigitalChalk Transcripts, please don’t hesitate to contact us at sales@digitalchalk.com or support@digitalchalk.com. We’d be happy to answer any inquiry you might have. In the meantime, watch this instructional video for a visual, real-time tutorial.
