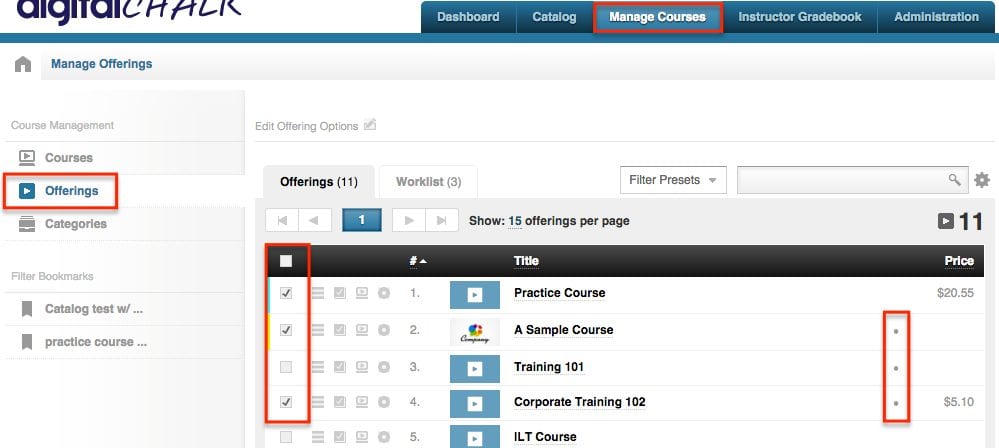A couple of weeks ago we walked through the different ways you can use a worklist with users. In this week’s post we will cover how to use a worklist with offerings.
Creating a worklist for offerings is similar to how you would do it for users, but this time you are going to start out in the ‘Manage Courses’ tab.
-
- Select ‘Offerings’ from the left side menu.
- Check the box to the left of the offering(s) that you want to add to the worklist, scroll to the bottom of the list and you’ll see a button to add them to the worklist.
Helpful hint: If you see a dot to the right of the offering, near the price, that means that they are in the worklist already.
How do I see what offerings are in the worklist?
To view the offerings in your worklist you will want to still be in the ‘Offerings’ section under the ‘Manage Courses’ tab. You will see above the list that there are 2 tabs, ‘Offerings’ and ‘Worklist’. Select the ‘Worklist’ tab and you will be see the list of offerings that have been added to the worklist.
What can I do with an offering worklist?
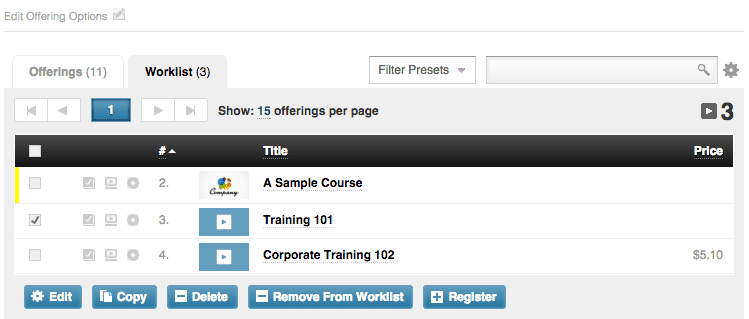
There a few things that you can do with an offering worklist. The first one allows you to register a student for multiple offerings at a time. When you are in the worklist check the box to the left of the offerings and you will see a ‘Register’ button at the bottom of the list. Click on the button and a window will open to let you choose the user you want registered.
Helpful hint: This is a manual registration process, so that means you will be charged the delivery fee for the course.
You can also edit multiple offerings at a time if you need to. Simple check the boxes to the left of the of the offering and an ‘Edit’ button will be at the bottom of the list for you to select.
If you check the box to the left of one offering you will be given see a ‘Copy’ button to let you copy and make a duplicate of the offering.
The last thing you can do with an offering worklist is delete multiple offerings at a time if you need to. Going through the same steps as above (checking the box to the left of the offering) you will see a ‘Delete’ button. After clicking this button you will be asked one more time if you actually want to delete the offerings, because once they are deleted they are gone.