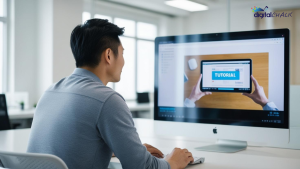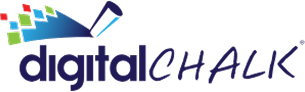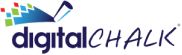[et_pb_section fb_built=”1″ _builder_version=”4.17.1″ _module_preset=”default” global_colors_info=”{}” theme_builder_area=”post_content”][et_pb_row _builder_version=”4.17.1″ _module_preset=”default” global_colors_info=”{}” theme_builder_area=”post_content”][et_pb_column type=”4_4″ _builder_version=”4.17.1″ _module_preset=”default” global_colors_info=”{}” theme_builder_area=”post_content”][et_pb_video src=”https://youtu.be/lx_JWYJMkUE” _builder_version=”4.17.1″ _module_preset=”default” global_colors_info=”{}” theme_builder_area=”post_content”][/et_pb_video][et_pb_text _builder_version=”4.17.1″ _module_preset=”default” global_colors_info=”{}” theme_builder_area=”post_content”]
We’re excited to announce that users now have the ability to purchase multi-seat registrations as well as gift registrations! With this feature, managers or supervisors can purchase more than one registration for a course at a time and easily distribute them to the appropriate people they want to take the course.
Where do users find the multi-seat and gift feature?
Users will find both options on any course landing page by clicking the ‘More Options’ button beneath the ‘Register Now’ button.
Gift Registrations
If a user chooses to gift a course to someone they will need to know their first and last name as well as their email address. It’s important that the correct email address is entered in so the person they are gifting the course will get the email notification letting them know that they have been given a course. After filling out the required information hit the ‘Add to cart’ button and the user will be taken through the normal checkout process.
Multi-seat Registrations
Multi-seat registrations allow users to purchase more than one registration for a course and distribute vouchers to people they want to take the course. You’re probably asking ‘What’s a voucher and how are they used?’. Simply put, vouchers are similar to discount codes that are applied during checkout. In fact, users would add the voucher code in the same spot as you would a discount code. Once the voucher has been applied the user will not have to pay anything for the course.
There are also 2 types of voucher codes that users can choose from when making a multi-seat purchase, single and unique. The single voucher code option creates one code for however many seats for the course the user has purchased. With unique voucher codes the user will get a different code for each seat that is purchased.
To help manage these codes the purchaser will receive an email with the codes listed. They will also be able to easily manage the codes from their account on your DigitalChalk organization. To access the voucher management section the purchaser will:
- Log in
- Click ‘Account’ in the upper right-hand corner
- Select ‘View My Vouchers’
- Select the course title to review and manage the vouchers purchased
- Download the voucher list as a CSV by selecting the download icon to the right of the course title. This list will include who has claimed any, which vouchers have been assigned and which have not.
- Copy individual voucher codes by clicking directly on them.
- Mark any that have been assigned by clicking on ‘Mark Assigned’ beneath the voucher code. Once a voucher has been claimed by the designated user it will put their name in the same spot.
[/et_pb_text][/et_pb_column][/et_pb_row][/et_pb_section]